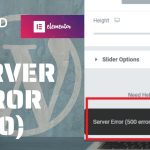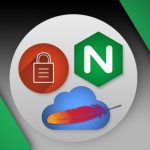ارتباط با ما
تهران، خیابان شیراز جنوبی، نبش کوچه یاس، پلاک 23 ، طبقه 3
92005362 - 021
aranik@aranik.net
آموزش راه اندازی SSL بر روی IIS
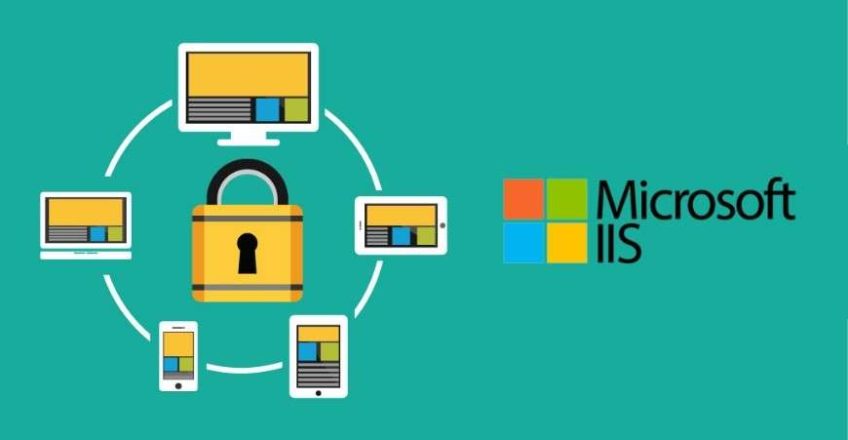
آموزش راه اندازی SSL (رایگان و خریداری شده) بر روی IIS
نصب SSL روی IIS کار بسیار سادهای است. این کار امنیت وبسایت را به طور قابل توجهی افزایش میدهد.زمانیکه این گواهی را برای وبسایت راه اندازی میکنیم، انتقال دادهها با پروتکل HTTPS بین سرور و کاربر انجا میشوند. این پروتکل به مراتب امنتر از HTTP است. اما چطور گواهی رایگان و یا خریداری شده را روی SSL نصب و راه اندازی کنیم؟
- گواهی رایگان
Let’s Encrypt یک مرجع است که گواهی SSL را بهصورت رایگان ارائه میدهد. این گواهی را میتوانیم در انواع وبسرور ها از جملهIIS نیز نصب و راهاندازی کنیم. برای این کار میبایست از یک برنامه واسط مانند Win-Acme Client استفاده کنید که قابلیت تمدید خودکار گواهی SSL را نیز دارد. مراحل این کار بسیار ساده و در چند دقیقه قابل انجام است.
با فرض اینکه وبسایت مربوطه در IIS اضافه شده است مراحل را آغاز میکنیم (نحوه اضافه کردن وبسایت در IIS)
مرحله اول: دانلود کلاینت Let’s Encrypt
برای دریافت گواهینامه SSL رایگان به یک برنامه واسط نیاز داریم تا گواهینامههای Let’s Encrypt را تولید کند. برنامههای مختلفی برای این منظور وجود دارند. ما در این آموزش از Win-Acme Client استفاده میکنیم. جالب است بدانید که Win-Acme Client نهتنها گواهینامههای Let’s Encrypt را تولید میکند؛ بلکه آنها را به طور خودکار نصب و تمدید هم میکند.
آخرین نسخه این برنامه را میتوانید از وبسایت https://www.win-acme.com انتشاردهنده آن دانلود کنید. بعد از تمام شدن دانلود، برنامه را از داخل فایل Zip اکسترکت کنید تا آماده استفاده باشد.
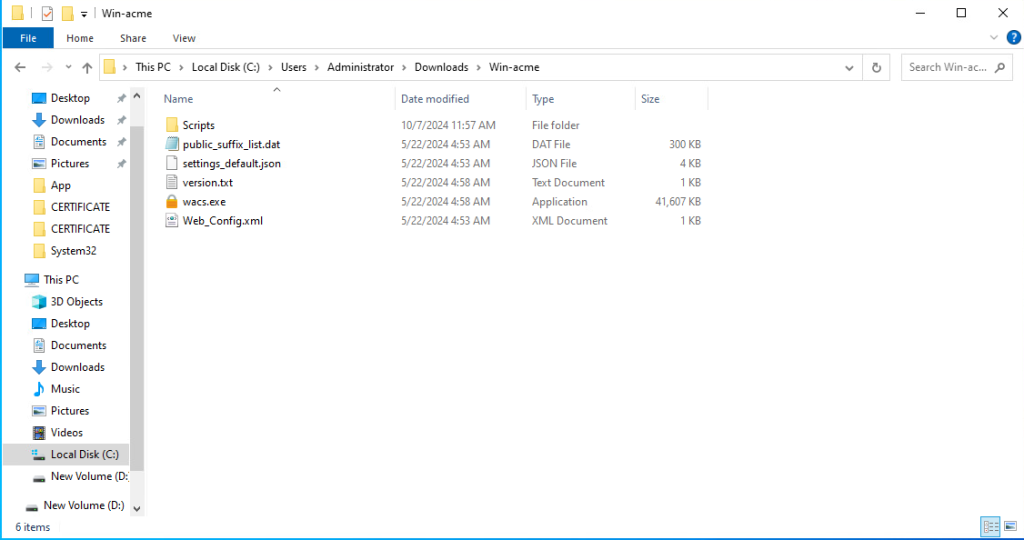
مرحله دوم: تولید گواهینامه Let’s Encrypt
به راحتی فایل wacs.exe را اجرا کنید. در این قدم ممکن است از Windows Defender پیامی تحت عنوان «Windows protected your PC» بگیرید. در صورت مشاهده، روی لینک «More Info» کلیک کنید. بعد «Run Anyway» را انتخاب کنید. نگران نباشید! برنامهای که نصب کردهایم کاملاً ایمن است.پس از اجرای برنامه مراحل زیر را دنبال کنید:
۱. کلید N را بزنید تا گزینه «Create a new certificate» انتخاب شود.
۲. اینجا از شما میپرسد که «?How Shall we determine the domain(s) to include in the certificate». یعنی چه نوع گواهینامهای را میخواهید بسازید؟ برای انتخاب گزینه «Read bindings from IIS» عدد ۱ را وارد کنید.
۳. سپس لیست وبسایتها را از سرور IIS بازیابی میکند و آنها را در خط فرمان نشان میدهد. وبسایت خود را نیز در این لیست خواهید دید. شماره مربوط به این وبسایت را وارد کنید.
۴. آدرس ایمیل شما مورد نیاز است تا اخطارهای تمدید برایتان ارسال شوند. پس آدرس ایمیل خود را وارد کنید و با شرایط و ضوابط هم موافقت کنید.
کار تمام است! اگر دامنه شما روی سرور تنظیم شده باشد، یک گواهی SSL رایگان با موفقیت برایتان ساخته خواهد شد. از طرفی تمدید این گواهی هم توسط همین برنامه به طور خودکار انجام شود. اکنون میتوانید با پروتکل HTTPS به وبسایت خود دسترسی پیدا کنید.
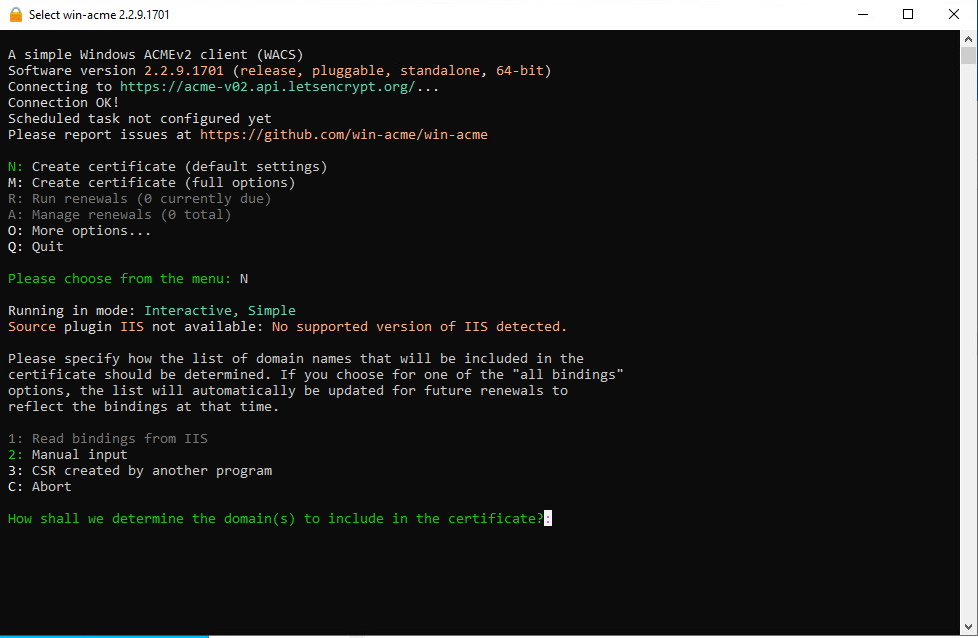
۳. سپس لیست وبسایتها را از سرور IIS بازیابی میکند و آنها را در خط فرمان نشان میدهد. وبسایت خود را نیز در این لیست خواهید دید. شماره مربوط به این وبسایت را وارد کنید.
۴. آدرس ایمیل شما مورد نیاز است تا اخطارهای تمدید برایتان ارسال شوند. پس آدرس ایمیل خود را وارد کنید و با شرایط و ضوابط هم موافقت کنید.
کار تمام است! اگر دامنه شما روی سرور تنظیم شده باشد، یک گواهی SSL رایگان با موفقیت برایتان ساخته خواهد شد. از طرفی تمدید این گواهی هم توسط همین برنامه به طور خودکار انجام شود. اکنون میتوانید با پروتکل HTTPS به وبسایت خود دسترسی پیدا کنید.
- گواهی خریداری شده
1- پس از دریافت گواهی SSL اقدام به ذخیره آن در سرور با پسوند “.crt” نمایید.
2- IIS را باز کنید.
3- بر روی نام سرور کلیک کنید.
4- در منو وسط از بخش IIS گزینه Server Certificates را اجرا کنید.
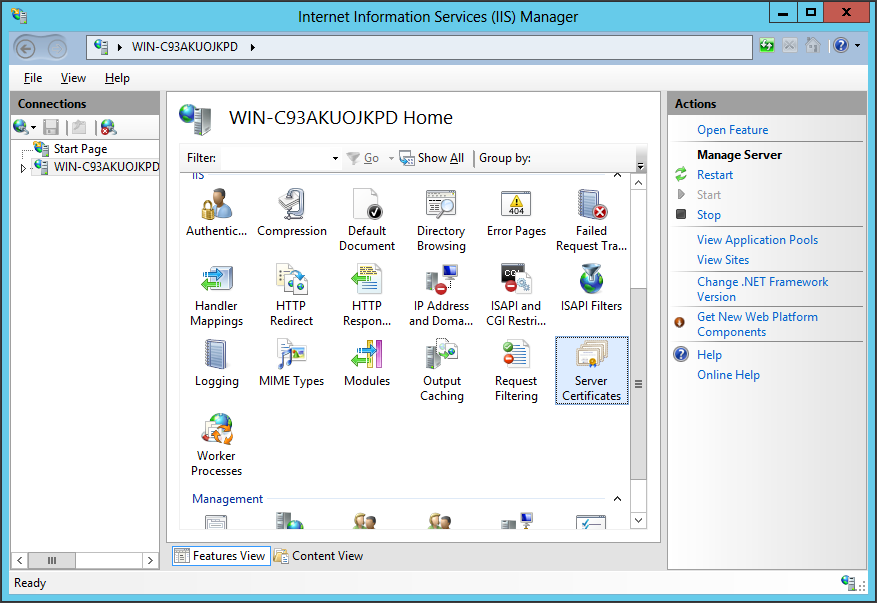
5- در سمت راست از منو Actions گزینه Complete Certificate Request را انتخاب نمایید.
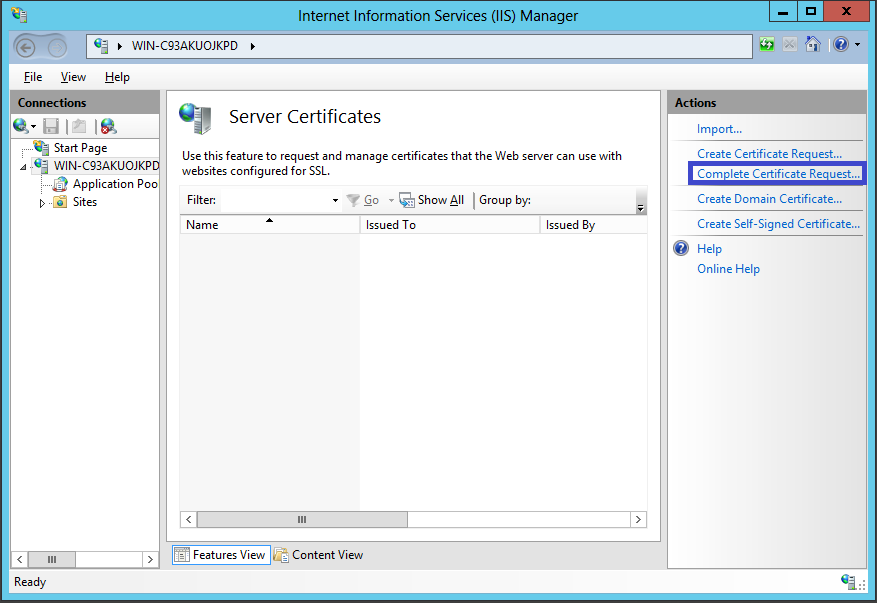
6- در پنجره جدید مسیری که گواهی SSL را قبلا در آن ذخیره کرده اید انتخاب نموده و در بخش “Friendly Name” نیز یک نام برای ان وارد کرده و بر روی OK کلیک کنید.
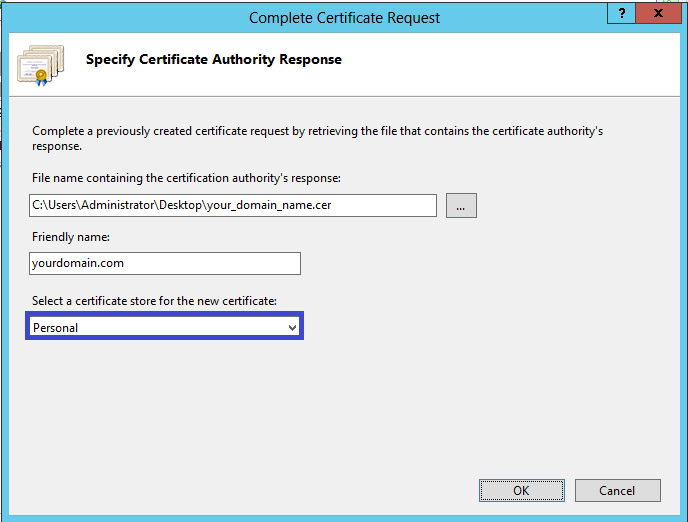
7- سپس در سمت چپ از منو Connections وبسایتی که قصد نصب SSL بر روی آن دارید را انتخاب نمایید.
8- مجددا از منو Actions بر روی گزینه Bindings کلیک کنید.
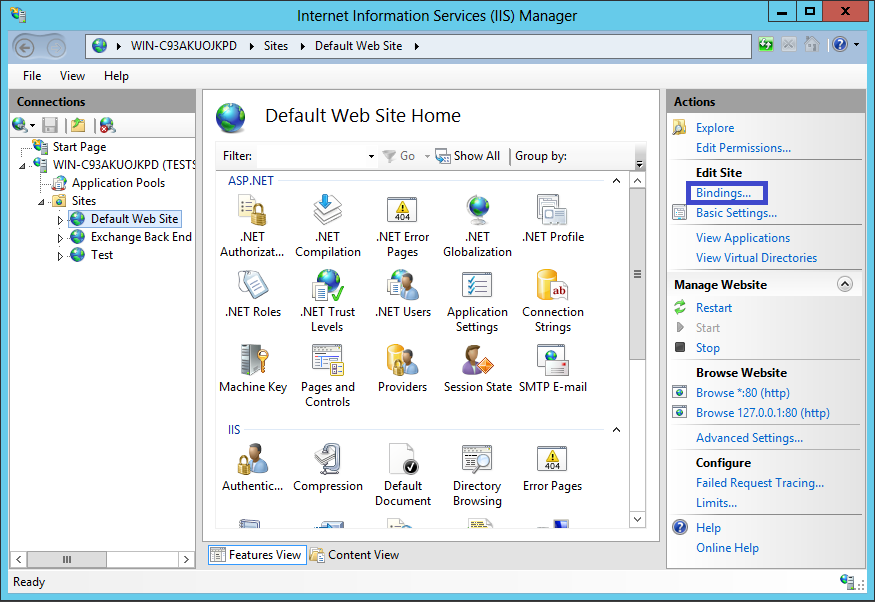
9- در پنجره ای که ظاهر می شود بر روی Add کلیک کنید.
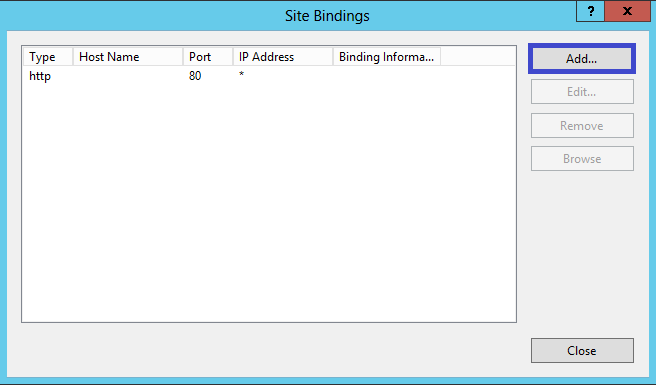
10- هنگامی که پنجره Add Site Bindings ظاهر شد از قسمت Type گزینه Https را انتخاب کنید. در بخش IP address نیز IP اختصاص یافته به وبسایت یا All Unassigned را انتخاب نمایید و پورت را بر روی 443 تنظیم کنید. فیلد SSL Certificate نیز همان گواهی که قبلا ایجاد کرده بودیم می باشد.

11- بر روی OK کلیک کنید
12- اقدام به ریست IIS نمایید تا نصب گواهی با موفقیت انجام شود.